 - "Mới" để tạo một mã mới trong danh mục.
- "Mới" để tạo một mã mới trong danh mục.
Những hướng dẫn chung về cập nhật các danh mục
Những thao tác cơ bản
Tất cả các màn hình khai báo danh mục đều có một số thao tác chung, bao gồm:
Mới
Nhấn tổ hợp phím "Ctrl + Insert" hoặc nhấn nút
 - "Mới" để tạo một mã mới trong danh mục.
- "Mới" để tạo một mã mới trong danh mục.
Sửa
Nhấn tổ hợp phím "Ctrl + E " hoặc nhấn nút
 - "Sửa" để sửa thông tin
của một mã đã tạo trước đó. Lưu ý nếu một mã đã được cập nhật số liệu và đã được chuyển vào các số liên quan thì không thể sửa mã.
- "Sửa" để sửa thông tin
của một mã đã tạo trước đó. Lưu ý nếu một mã đã được cập nhật số liệu và đã được chuyển vào các số liên quan thì không thể sửa mã.
Lưu mã danh mục
Sau khi nhập các thông tin, nhấn "Lưu"để lưu lại mã.
Xoá
Nhấn tổ hợp phím "Ctrl + Delete" hoặc nhấn nút
 - "Xóa" để xoá một mã trong
danh mục. Tương tự như nút "Sửa", nếu một mã đã được cập nhật số liệu và đã được chuyển vào các sổ có liên quan thì không thể xóa mã.
- "Xóa" để xoá một mã trong
danh mục. Tương tự như nút "Sửa", nếu một mã đã được cập nhật số liệu và đã được chuyển vào các sổ có liên quan thì không thể xóa mã.
Xem
Đặt con trỏ chuột vào đối tượng cần xem, sau đó nhấn nút
 - "Xem"để xem thông tin của đối tượng đó. Chương trình cho phép thêm
mới hoặc sửa đối tượng này.
- "Xem"để xem thông tin của đối tượng đó. Chương trình cho phép thêm
mới hoặc sửa đối tượng này.
Kết xuất
Dùng chức năng này để kết xuất thông tin thành tập tin bảng tính.
Khóa cột
Trường hợp danh mục có nhiều cột, muốn cố định một số cột nào đó ta sử dụng chức năng này.
Đặt con trỏ chuột tại cột cần cố định, nhấn nút
 - Khóa cột. Lúc này khi kéo thanh cuộn ngang thì các cột từ cột 1 đến cột cần cố định sẽ được
cố định lại, không bị kéo đi theo thanh cuộn ngang đồng thời cũng không chỉnh được độ rộng của các cột này.
- Khóa cột. Lúc này khi kéo thanh cuộn ngang thì các cột từ cột 1 đến cột cần cố định sẽ được
cố định lại, không bị kéo đi theo thanh cuộn ngang đồng thời cũng không chỉnh được độ rộng của các cột này.
Để bỏ khóa cột: Chọn lại cột đã khóa, nhấn nút
 - Bỏ khóa.
- Bỏ khóa.
Xem danh mục theo trang
Chương trình phân các danh mục theo
trang và được đánh số tự động từ 1 đến n. Để xem trang theo số thứ tự,
nhấn chuột vào số thứ tự của trang cần xem.
Để xem trang tiếp theo của trang hiện hành nhấn vào nút " ", trở lại trang trước nhấn
nút "
", trở lại trang trước nhấn
nút " ".
".
Để hiển thị tiếp dãy số thứ tự của trang nhấn nút " "
"
Tạo số bản ghi của mỗi trang
Chương trình cho phép tạo số bản ghi của mỗi trang. Hiện tại đang mặc định 5, 10, 15, 20, 25. Người dùng sẽ
chọn một trong những con số này để tạo số dòng của mỗi trang.
Ngoài ra trên màn hình chính còn có thể thực hiện một số thao tác khác như:
Sắp xếp danh mục theo thứ tự tăng dần hay giảm dần
Trong màn hình danh mục, nhấn trái chuột vào thanh tiêu đề của một trường bất kỳ tại vị trí" "
để sắp xếp danh sách trường đó theo tùy chọn tăng dần hay giảm dần.
"
để sắp xếp danh sách trường đó theo tùy chọn tăng dần hay giảm dần.
Hoặc nhấn trái chuột vào thanh tên tiêu đề, chương trình tự sắp xếp trường này theo thứ tự tăng dần (giảm dần).
Chức năng lọc
Người sử dụng có thể giới hạn hiển thị số lượng dòng trên màn hình theo điều kiện lọc lựa chọn. Nội dung các điều kiện lọc tuỳ theo nội dung từng danh mục cụ thể.
Trong màn hình danh mục, nhấn trái chuột vào thanh tiêu đề của một trường bất kỳ tại vị trí " ", nhấn chọn nút "lọc" -
", nhấn chọn nút "lọc" - 
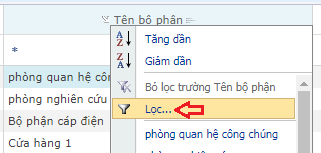
Có thể thực hiện nhanh hơn bằng cách nhấn chọn nút "Lọc..." -  (trên hàng tiêu đề cột của màn hình dữ liệu, phía bên phải tiêu đề). Sau khi màn hình như
hình dưới xuất hiện, tiến hành nhập điều kiện lọc. Ví dụ trong hình sau minh họa thao tác lọc "Tên bộ phận".
(trên hàng tiêu đề cột của màn hình dữ liệu, phía bên phải tiêu đề). Sau khi màn hình như
hình dưới xuất hiện, tiến hành nhập điều kiện lọc. Ví dụ trong hình sau minh họa thao tác lọc "Tên bộ phận".

Nhập biểu thức điều kiện lọc, điều kiện có thể được chọn theo: bằng (=), lớn hơn, lớn hơn hoặc bằng, nhỏ hơn, nhỏ hơn hoặc bằng hoặc dùng ký hiệu % để thay thế cho một hay một chuỗi ký tự cần lọc.
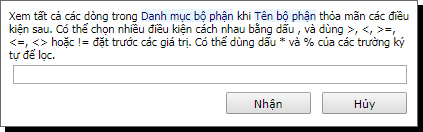
Bảng hướng dẫn cách lọc tìm cơ bản
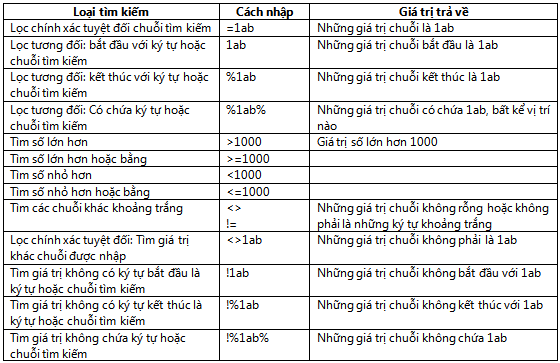
Hướng dẫn các trường hợp lọc tìm kết hợp
Ví dụ: (cặp ngoặc vuông chỉ dùng để biểu diễn ví dụ, giá trị nhập tìm không bao gồm chúng)
- Bắt đầu là 1 hoặc bắt đầu là 2 hoặc bắt đầu là a: Nhập [1, 2, a];
- Bắt đầu là 1a hoặc bằng chính xác 2b: Nhập [1a, =2b];
- Bắt đầu là 1a hoặc khác 2b: Nhập [1a,!=2b] hoặc nhập[1a,!2b];
- Bắt đầu là 1 và khác 131: Nhập [1,<>131]: ;
- Lớn hơn 1 và nhỏ hơn 3: Nhập [>1, <3];
- Lớn hơn 1 và khác 131: Nhập [>1, !=131]…
Mẹo:
- Với những biểu thức không gồm toán tử >, >=, <, <=, <> nhưng phải kết hợp diều kiện "Và". Ví dụ: không chứa khoảng trắng và không là các bản
ghi rỗng: Nhập: [!%khoảng trắng%,>khoảng trắng]
- Với kết hợp điều kiện "Và" nhưng trong đó có biểu thức cho kết quả rỗng, thì phải để kết biểu thức này ở sau. Ví dụ:
Tìm các bản ghi bắt đầu là 1a hoặc rổng: Nhập [1a,= dấu cách]. Nếu nhập [= dấu cách, 1a] sẽ cho kết quả sai.
Lưu ý khác:
- Ký tự * sẽ tương tự như ký tự %, chỉ khác là khi chọn dấu * thì khi chọn lại sẽ bỏ dấu * đi
- Ký tự <> và != gần như giống nhau, chỉ khác khi gõ để kết hợp các điều kiện "và" hay "hoặc".
Để bỏ lọc, nhấn trái chuột vào vị trí " ", chọn biểu tượng "
", chọn biểu tượng " ",
hoặc từ tiêu đề trường, nhấn trái chuột vào vị trí biểu tượng "
",
hoặc từ tiêu đề trường, nhấn trái chuột vào vị trí biểu tượng " ", trường đã lọc quay lại trạng thái ban đầu khi chưa lọc
", trường đã lọc quay lại trạng thái ban đầu khi chưa lọc
Chức năng lọc nhanh trên màn hình
Chức năng này cho phép nhập điều kiện lọc trực quan trên các cột dữ liệu. Khu vực nhập điều kiện lọc như hình minh họa:

Với các trường ngày tháng, khi nhấn -  , sẽ xuất hiện màn hình lọc theo các toán tử như hình dưới. Chọn bằng cách nhấn
vào biểu tượng của toán tử và nhập giá trị.
, sẽ xuất hiện màn hình lọc theo các toán tử như hình dưới. Chọn bằng cách nhấn
vào biểu tượng của toán tử và nhập giá trị.
Với các trường khác, khi nhấn - "*", sẽ xuất hiện màn hình lọc theo các toán tử như hình dưới. Chọn bằng cách nhấn vào biểu tượng của toán tử và nhập giá trị.
Chú ý:
- Sau khi nhập điều kiện, nhấn phím "enter" để thực hiện;
- Để bỏ điều kiện, nhấn chuột vào -  ;
;
- Với trường ngày tháng có định dạng "dd/mm/yyyy hh:mm:ss" nên không thể nhập chính xác để lọc, do đó, để lọc ngày "d" sẽ nhập ">= d, < d+1";
- Khi lọc nhanh số liệu, số dòng thay đổi cũng sẽ làm thay đổi số tổng cộng.
Chức năng làm tươi số liệu
Nhấn nút " " -để cập nhật những thông tin thay đổi tức thời có thể có do một người sử
dụng khác đang cập nhật đồng thời.
" -để cập nhật những thông tin thay đổi tức thời có thể có do một người sử
dụng khác đang cập nhật đồng thời.
Chú ý:
Để phím tắt có hiệu lục, phải đặt con trỏ trong khu vực màn hình lưới của danh mục.
Một số thông tin hoặc khái niệm tương đối giống nhau
Trong tất cả những danh mục, cũng cần phải nắm rõ một số thông tin hoặc khái niệm tương đối giống nhau như:
Tiện ích
Trong trường hợp các mã đối tượng được mã hoá là một chuỗi ký tự, trong đó có các ký tự cuối là một dãy số thì mỗi
lần thêm mới, khi cập nhật vào một hoặc một vài ký tự bắt đầu của mã đối tượng nào đó thì chương trình sẽ tự động dò tìm số thứ tự
lớn nhất hiện hành của chuỗi các ký tự gõ vào đó để tự động tăng lên một đơn vị.
Để lấy giá trị mã mới nhất, cần nhấn phím mũi tên đi xuống "↓" (Down Arrow).
Ví dụ mã đã tồn tại trong danh mục là "KH004" thì khi nhập "KH0" sẽ trả về "KH005"
Tên khác
Trong bất kỳ danh mục nào, trường tên khác sẽ được dùng để mô tả tên tiếng Anh của mã. Trường tên khác được dùng để in các báo cáo tiếng Anh.
Trạng thái
Trạng thái sử dụng của mã, chọn 1 trong 2 trạng thái:
Ký tự nhập trong các trường mã
Các trường mã được phép nhập tự do ngoại trừ các ký tự điều khiển của hệ thống hoặc các ký tự toán tử (‘ ? _ % ! @ & | # $ " ? ~ ` ^ ).
Quy định về cách thiết lập mã trong các trường mã
Nếu tham số hệ thống "Cho phép lồng nhau trong danh mục" là có, người dùng không cần quan tâm vấn đề này
Nếu tham số hệ thống "Cho phép lồng nhau trong danh mục" là không, các trường mã phải được lập theo quy tắc "Không lồng nhau".
Một mã được gọi là lồng mã khác khi chuỗi ký tự
trong toàn bộ mã mới lập thuộc chuỗi ký tự trong mã khác đã tồn tại sẵn (hoặc ngược lại, chuỗi ký tự trong mã khác đã tồn tại sẵn
thuộc chuỗi ký tự trong toàn bộ mã mới lập). Ví dụ: mã "VV001" và "VV00" được xem là lồng nhau vì 4 ký tự liên tục "VV00" thuộc 5
ký tự liên tục "VV001".
Sở dĩ chương trình ràng buộc điều này là vì có một số báo cáo trên các bộ mã phải lấy tương đối, nếu mã lồng nhau thì sẽ lấy cả những
mã có ký tự theo sau.
Ví dụ:
"VV00" và "VV001" đều có phát sinh, nếu chọn báo cáo nhập xuất tồn mà chỉ báo cáo "VV00" thì sẽ lấy cả "VV001". Còn nếu lấy tuyệt đối
thì sẽ không báo cáo được những mã "VV0%".
Thêm mới trong các màn hình tìm kiếm
Trong trường hợp cần thêm mới các danh điểm liên quan khi thao tác trong các màn hình tìm kiếm, nhấn chuột phải
vào trường mã để xuất hiện màn hình thao tác.
Chỉ cho phép thêm trong các màn hình tìm kiếm sau:
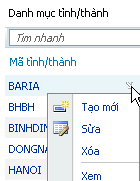
Chọn nhiều đối tượng danh mục trong các màn hình
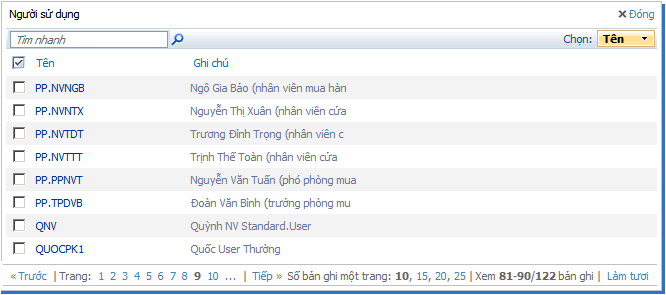
Trường hợp chọn nhiều đối tượng trong các màn hình tìm kiếm đối tượng danh mục thao tác như sau:
 để chọn từng chi tiết;
để chọn từng chi tiết;
 để phủ định kết quả chọn trước đó (những mục chưa chọn sẽ là chọn và ngược lại);
để phủ định kết quả chọn trước đó (những mục chưa chọn sẽ là chọn và ngược lại);
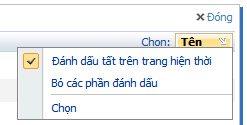
Quản lý quyền truy nhập danh mục theo đơn vị
Chương trình xét quyền theo đơn vị cơ sở khi tải dữ liệu trên màn hình duyệt. Người dùng chỉ có thể làm việc với các mã có gán đơn vị được quyền, hoặc tham chiếu quyền truy nhập thông qua một trường ràng buộc nào đó trong danh mục.
Một số ví dụ minh họa về các trường hợp xét quyền cho danh mục:
1. Với các danh mục có thẻ "Đơn vị" thì người dùng chỉ có thể làm việc với các mã có gán đơn vị được quyền, nếu không nhập đơn vị nào
trong thẻ, thì chương trình hiểu là được quyền trên tất cả các đơn vị. Các danh mục này bao gồm:
- Danh mục tài khoản;
- Danh mục khách hàng;
- Danh mục vật tư;
- Danh mục bộ phận;
- Danh mục vụ việc;
- Danh mục hợp đồng;
- Danh mục phí;
- Danh mục khế ước.
2. Với các danh mục có ràng buộc bởi một trường đã được nhập theo đơn vị thì khi tải dữ liệu, chương trình sẽ xét quyền dựa trên các
trường ràng buộc này. Các danh mục này bao gồm:
- Khai báo bộ phận, phí, danh mục tài khoản lũy kế công trình, vụ việc: xét theo quyền của trường tài khoản; ;
- Danh mục công đoạn: xét theo quyền của trường bộ phận;
- Cập nhật giá bán, khai báo qui đổi đvt, danh mục lô: xét theo quyền của trường mã vật tư;
- Khai báo về kho tính giá NTXT, danh mục vị trí kho hàng: xét theo quyền của trường mã kho;
- Khai báo sử dụng quyển chứng từ: xét theo quyền của trường mã quyển chứng từ;
- Khai báo phát hành hóa đơn điện tử: xét theo quyền của trường mã khách hàng
Ghi chú trường hợp đặc biệt khi cập nhật với trường "Mã vật tư" và "Mã kho":
Khi mã vật tư chỉ khai báo cho kho nào thì chỉ được cập nhật các bản ghi có kho đó. Lập luận này áp dụng cả cho các thao tác kết nhập dữ liệu.
Người dùng có thể gán đơn vị được quyền cho mã danh mục thông qua thao tác tìm kiếm.
Ngoài ra có thể gán đơn vị không được quyền nhưng sau đó không được phép chỉnh sửa gì thêm ngoài việc gỡ đơn vị mà người dùng được quyền.
Tương tự khi nhập liệu trên chứng từ, người dùng chỉ có thể chọn nhập các mã theo lập luận 1 và 2 như trên.
Kết nhập dữ liệu từ bảng tính
Trong một số các danh mục thường dùng và có số lượng danh điểm lớn, chương trình cho phép đưa dữ liệu từ bảng tính vào
chương trình để tiết kiệm thời gian nhập liệu ban đầu cho người dùng.
Quy trình thực hiện như sau:
 , chương trình sẽ tải tệp mẫu để người dùng chuyển dữ liệu vào tệp này;
, chương trình sẽ tải tệp mẫu để người dùng chuyển dữ liệu vào tệp này; , chọn
tệp bảng tính, chương trình sẽ tải dữ liệu từ tệp mẫu vào danh mục.
, chọn
tệp bảng tính, chương trình sẽ tải dữ liệu từ tệp mẫu vào danh mục.
Kiểu sao chép
Nếu chọn "1 - Chép đè", chương trình sẽ xóa chứng từ trong hệ thống và kết nhập lại theo số liệu trong tệp.
Chú ý:
Sao chép đè chỉ thực hiện được cho các chứng từ có nguồn gốc kết nhập từ bảng tính.
Bản chất việc chép đè là xóa các bản ghi cũ và kết nhập lại, nên sẽ không thực hiện được nếu các bản ghi cần chép đè thiếu quyền người dùng: bao gồm quyền sửa/xóa theo chức năng, quyền sửa/xóa theo đơn vị, quyền sửa/xóa của người dùng khác.
Khi dữ liệu sai
1 - Hiện thông báo: Chương trình sẽ trả về thông báo lỗi với lỗi đầu tiên chương trình phát hiện;
2 - Hiển thị nội dung chi tiết: Chương trình sẽ trả về danh sách tất cả các lỗi trực tiếp trên thông báo;
3 - Tải tệp về: Chương trình sẽ trả về danh sách lỗi với tệp bảng tính được kết nhập, những ô có lỗi sẽ được tô màu sậm và kèm chú thích để người dùng sửa trực tiếp.
Chú ý
Do một số hạn chế hiện tại về kỹ thuật, với tuỳ chọn 2 và 3, chương trình sẽ kiểm tra những ô dữ liệu rỗng (NULL), người dùng cần loại bỏ các ô rỗng dữ liệu bằng cách nhấn phím F5 khi đang
mở bảng tính, trong màn hình "Go To" vừa xuất hiện, chọn "Special..." sau đó chọn "Blanks", nhấn "OK", sau đó nhấn xóa các ô dữ liệu này (Delete Cells).
Chương trình sẽ thông báo lỗi trong 1 số trường hợp sau:
- Khi đvcs chưa được phân quyền, trong trường hợp này, chương trình sẽ chỉ rõ địa chỉ ô không hợp lệ;
- Dữ liệu cột chứa mã không có trong các danh mục tương ứng, hoặc không hợp lệ trong các nghiệp vụ cụ thể. Trong trường hợp này, chương
trình sẽ chỉ rõ địa chỉ ô không hợp lệ;
- Dữ liệu chuỗi dài quá độ rộng cho phép, độ rộng tương tự như nhập thủ công.
Ghi chú khác
- Không hỗ trợ các tệp bảng tính chứa macro;
- Bảng tính có phiên bản 2007 trở lên.
Một số quy luật chung liên quan kết nhập dữ liệu từ bảng tính:
- Một trường không buộc nhập khi nhập liệu thông qua màn hình thì cũng không buộc nhập trong tệp;
- Một trường mã nếu được kế thừa hoặc trả về giá trị khai báo mặc nhiên thì không cần phải nhập trong tệp, nhưng nếu nhập thì phải tồn tại
trong danh mục tương ứng;
- Trường hợp có quyền đơn vị A, không có quyền đơn vị B, khi truy nhập vào A để kết nhập số liệu cả 2 đơn vị thì chương trình không cho phép
(cảnh báo);
Khi kết nhập dữ liệu từ bảng tính, chương trình sẽ xét quyền thêm mới theo đơn vị hiện hành ngay khi nhấn nút kết nhập. Với quyền sửa, chương trình chỉ cho phép cập nhật lại (theo tùy chọn chép đè) nếu có quyền sửa.
- Một số danh mục có các trường phụ thuộc vào tham số hệ thống (ví dụ như theo dõi lô vật tư, vị trí kho, đối tượng giá thành theo đơn vị,...)
thì tệp dữ liệu mẫu sẽ có số lượng cột tùy biến;
- Với các danh mục theo dõi theo đơn vị, nghĩa là khi thêm mới đã xác định ngay đơn vị, thì các trường danh mục theo sau, nếu có theo dõi
theo đơn vị thì sẽ được tham chiếu đến cột đơn vị.
- Với các danh mục không theo dõi theo đơn vị, nghĩa là khi thêm mới không xác định đơn vị, thì các trường danh mục theo sau, nếu có theo dõi
theo đơn vị thì sẽ được tham chiếu đến kho hoặc vật tư để xác định đơn vị. (Xem thêm tại "Quản lý quyền truy nhập danh mục theo đơn vị")
Trong tệp mẫu bảng tính (excel), có quy định về màu sắc liên quan tính chất bắt buộc nhập giá trị, chi tiết như sau:
Một số ví dụ minh họa về các trường hợp tự trả về giá trị mặc nhiên:
- Mã kho, tài khoản vật tư được mặc nhiên theo danh mục vật tư. Riêng mã vị trí không được mặc nhiên;
- Nếu mã kho là kho đại lý, tài khoản vật tư trong các trường hợp trả về sẽ thay thế bởi tài khoản đại lý;
- Tài khoản khách hàng, nhà cung cấp sẽ trả về theo danh mục khách hàng, nhà cung cấp. Riêng các trường có thể thay đổi theo từng giao dịch
như đối tác, nhân viên bán hàng,...sẽ không được mặc nhiên khi kết nhập;
- Trường hợp được mặc nhiên từ nhiều nguồn, sẽ ưu tiên cho nguồn cuối cùng theo thứ tự khi nhập liệu qua màn hình. Ví dụ như trường hợp tài
khoản trả về từ mã khách, nhưng sau đó lại được trả về từ mả nhập xuất, thì khi kết nhập sẽ trả về từ mã nhập xuất;
- Khi nhập các chứng từ thuế VAT, ký hiệu mẫu hóa đơn đầu vào/ra ngầm định từ tham số tùy chọn;
Một số ví dụ minh họa về quy định về màu sắc liên quan tính chất bắt buộc nhập giá trị:
1. Mã khách hàng, mã vật tư,...trong những trường hợp bắt buộc nhập nhưng không được các đối tượng khác trả về giá mặc nhiên nên sẽ được
đánh dấu màu đỏ;
2. Tên khách hàng, tên vật tư,... hầu hết được lấy ngầm định, không cần nhập nên đánh dấu bằng chữ xám mờ;
3. Tài khoản công nợ, nếu không nhập thì lấy ngầm định trong danh mục khách hàng, nhưng cũng có thể không khai báo ngầm định nên
trường này sẽ được đánh dấu sao màu cam;
4. Khi nhập liệu vật tư có theo dõi lô, chương trình bắt buộc nhập mã lô nên trong tệp mẫu trường này sẽ đánh dấu màu cam;
5. Mã kho màu cam do nếu để trống thì lấy ngầm định từ danh mục vật tư;
6. Tài khoản vật tư, nếu không nhập thì lấy ngầm định trong danh mục vật tư, và danh mục vật tư đã bắt buộc nhập. Trường hợp này luôn luôn
được mặc nhiên giá trị, nên chỉ đánh dấu màu đen.